2024-08-24 HaiPress
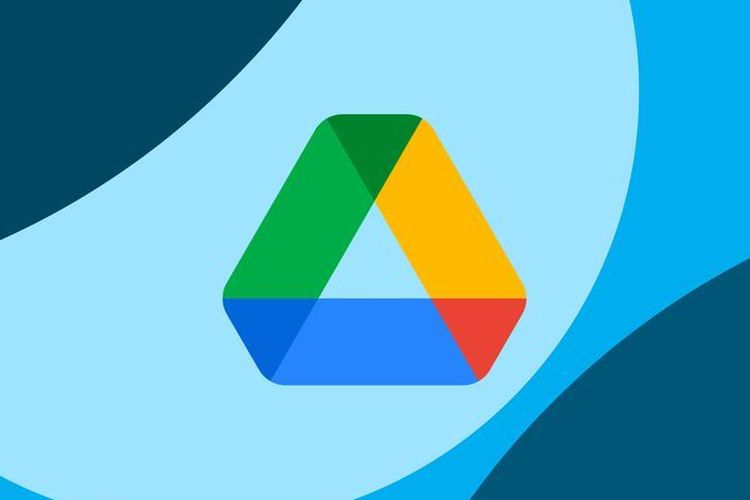
iDoPress - Pengguna kiranya perlu mengetahui beberapa panduan dasar dalam mengoperasikan layanan penyimpanan Cloud punya Google alias Google Drive. Salah satu panduan itu seperti cara menggunakan Google Drive di laptop.
Langkah-langkah dalam menggunakan Google Drive ini bakal membantu pengguna,terutama yang belum terbiasa mengakses Google Drive,agar bisa mengoperasikannya melalui perangkat laptop.
Baca juga: 5 Fungsi Google Drive dan Cara Menggunakannya yang Perlu Diketahui
Tak semua pengguna mampu mengoperasikan Google Drive di laptop. Oleh karena itu,pengguna penting untuk mengetahui cara menggunakan Google Drive di laptop. Lantas,bagaimana cara menggunakan Google Drive di laptop.
Jika tertarik untuk mengetahui lebih lanjut,silakan simak penjelasan di bawah ini mengenai langkah-langkah dalam menggunakan Google Drive di laptop secara mudah dan praktis.
Sebagaimana yang cukup umum diketahui,Google Drive memiliki fungsi utama untuk menyimpan file secara online. Selain itu,file yang tersimpan di Google Drive juga bisa dibagikan ke pengguna lain.
Untuk menyimpan dan berbagi file,Google Drive bisa diakses di berbagai perangkat,tak terkecuali laptop. Cara menggunakan Google Drive di laptop buat menyimpan dan berbagi file itu pada dasarnya cukup mudah.
Secara umum,dalam cara menggunakan Google Drive di laptop,terdapat dua tahapan yang perlu diketahui pengguna. Tahap pertama yang perlu dilakukan adalah pengguna harus memastikan telah memiliki akun Google.
Baca juga: Cara Mengatasi Penyimpanan Google Drive Penuh dengan Cepat,Cukup Sekali Langkah
Setelah memilikinya,pengguna dapat mulai mengakses Google Drive buat menyimpan dan berbagi file secara online. Adapun penjelasan yang lebih detail soal langkah-langkah dalam menggunakan Google Drive di laptop adalah sebagai berikut.
Pertama-tama,jika belum punya akun Google atau akun Gmail,silakan buat terlebih dahulu.
Untuk membuat akun Google,silakan kunjungi website ini https://myaccount.google.com.
Kemudian,pilih opsi “Create Account” atau “Buat Akun”.
Lakukan pembuatan akun Google sesuai instruksi yang diberikan.
Selesai dibuat,pengguna bisa memakai akun Google untuk mengakses atau login Google Drive.
Buka Google Drive lewat browser laptop di laman ini,https://drive.google.com. Gunakan akun Google buat login Google Drive.
Setelah berhasil masuk ke Google Drive,pengguna bisa mulai menyimpan file secara online. Supaya file bisa tersimpan di Google Drive,pengguna perlu mengunggahnya dulu.
Untuk upload file ke Google Drive,caranya klik ikon tambah yang berada di bar menu samping.
Kemudian,klik opsi “Upload File”.
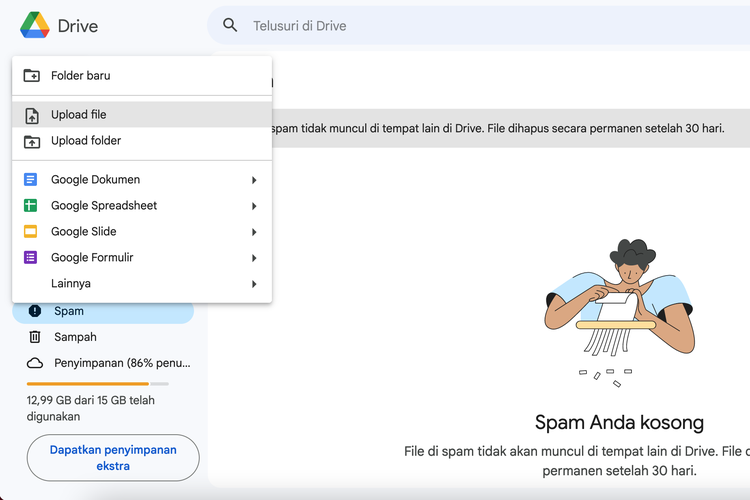
KOMPAS.com/Zulfikar Hardiansyah Ilustrasi cara menggunakan Google Drive di laptop untuk upload file.
Selanjutnya,penyimpanan laptop bakal terbuka.
Pilih satu atau beberapa file sekaligus untuk diunggah ke Google Drive.
Selanjutnya,proses pengunggahan file bakal berjalan.
Terakhir,tunggu beberapa saat hingga file dari laptop berhasil terunggah dan tersimpan di Google Drive. Waktu upload bergantung dengan besar ukuran file. Semakin besar file yang diunggah ke Google Drive maka semakin lama pula waktu unggahnya.
File yang tersimpan di Google Drive bisa dibagikan ke pengguna lain. Caranya cari file yang hendak dibagikan,lalu klik ikon titik tiga yang berada di sebelah kanan nama file.
Setelah itu,pilih opsi “Bagikan”.

KOMPAS.com/Zulfikar Hardiansyah Ilustrasi cara menggunakan Google Drive di laptop untuk berbagi file.
Kemudian,jendela pengaturan berbagi file bakal terbuka.
Pengguna bisa mengatur agar orang lain yang menerima file,antara bisa ikut mengedit file atau hanya melihat saja.
Kemudian,pengguna bisa menambahkan kontak tertentu yang hanya bisa membuka file tersebut. Selain itu,pengguna juga bisa membuat agar file bisa diakses siapa saja.

KOMPAS.com/Zulfikar Hardiansyah Ilustrasi cara menggunakan Google Drive di laptop untuk berbagi file.
Setelah melakukan sejumlah pengaturan,pengguna bisa klik opsi “Salink Link”. Pengguna bisa membagikan tautan untuk berbagi file sesuai pengaturan tadi.
Sebelum bisa menggunakan Google Drive,hal terpenting yang perlu dilakukan pengguna adalah memastikan telah memiliki akun Google. Setelah memilikinya,pengguna dapat mulai mengakses Google Drive buat menyimpan dan berbagi file secara online.
Cukup mudah bukan cara menggunakan Google Drive di laptop? Melalui cara di atas,pengguna bakal lebih mudah buat mengakses dan mengoperasikan Google Drive di laptop untuk menyimpan atau berbagi file.
Setelah mengerti dasar cara menggunakannya,pengguna bisa mengeksplorasi sendiri fitur-fitur yang tersedia di Google Drive. Untuk diketahui,Google Drive bisa dipakai juga untuk berkolaborasi mengedit file.
Baca juga: Cara Upload File ke Link Google Drive Orang Lain,Mudah dan Praktis
Jadi,pengguna bisa membagikan file ke pengguna lain dan mengerjakan bersama. Demikianlah penjelasan lengkap seputar cara menggunakan Google Drive di laptop dengan mudah dan praktis.
Perlu diketahui,setiap akun Google bakal diberikan ruang penyimpanan Google Drive sebesar 15 GB secara gratis. Jika ingin menambah kapasitasnya,pengguna bisa berlangganan ruang penyimpanan hingga 2 TB dengan harga Rp 135.000 per bulan.
Dapatkan update berita teknologi dan gadget pilihan setiap hari. Mari bergabung di Kanal WhatsApp KompasTekno. Caranya klik link https://whatsapp.com/channel/0029VaCVYKk89ine5YSjZh1a. Anda harus install aplikasi WhatsApp terlebih dulu di ponsel.
Simak breaking news dan berita pilihan kami langsung di ponselmu. Pilih saluran andalanmu akses berita Kompas.com WhatsApp Channel : https://www.whatsapp.com/channel/0029VaFPbedBPzjZrk13HO3D. Pastikan kamu sudah install aplikasi WhatsApp ya.
11-02
11-01
10-31
10-30
10-30
10-28
10-28
10-27
10-24
10-23